AppleからiPadOS 15が9月21日にリリースされました。これによってiPad OSが大幅に進化しました。
スクリブルの日本語対応、App ライブラリ、集中モードなど多数新機能が出てきましたが、私が最も感動したのは全画面でウィジェットが使えるようになったことです。
なぜ便利なのか、どうやって使うかなどみていこうと思います。
ウィジェットとは
まずウィジェットに馴染みがない人に説明するとウィジェットとはホーム画面上に常に表示されるアプリのショートカット機能のことです。↓の画像の左側のものです。
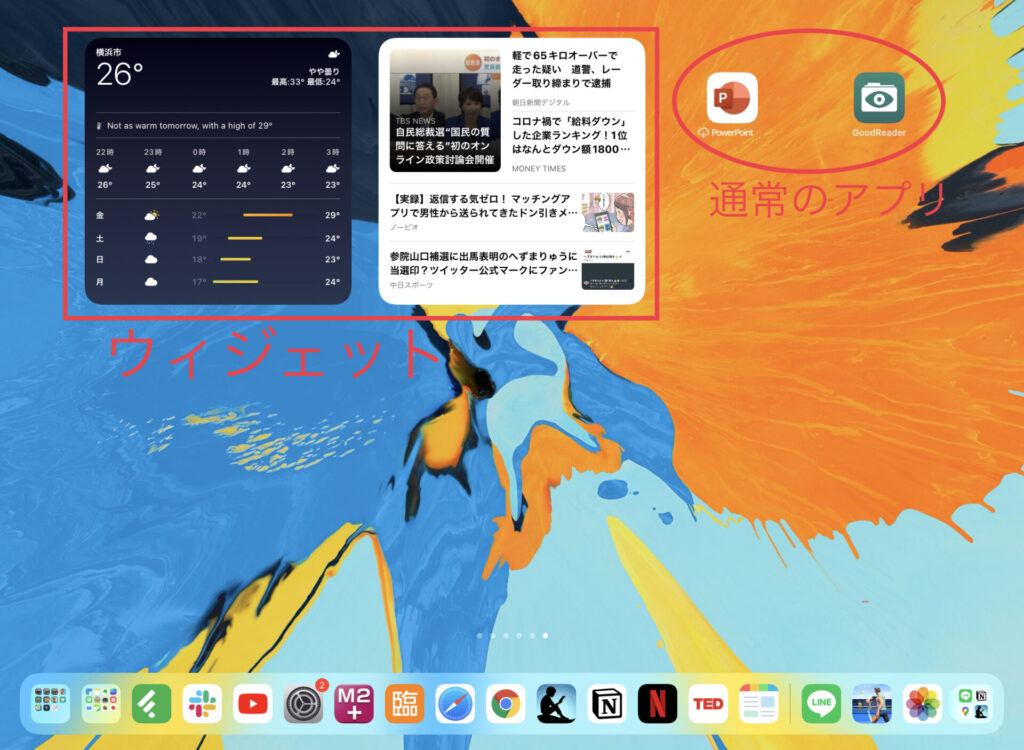
ウィジェットによってホーム画面から、メモや電卓をそのまま操作できたり天気やニュースなら開かなくてもその情報が見ることができます。
またホーム画面の好きな位置に配置することができ、大きさも決められます。
なぜ便利なのか
なぜこれが便利なのかというと一目で必要な情報が全て手に入り、最短で必要な情報に辿り着くからです。
実際に見たほうがわかりやすいので私が使っているiPadのホーム画面で違いを見ていきます。
まずは比較のために以前のiPadOSの時のホーム画面です。画面左側の部分がウィジェットです。ないよりかはあったほうが全然いいのですが、スペースが少なくこれでは全ての情報を一目で見るというわけにはいきません。
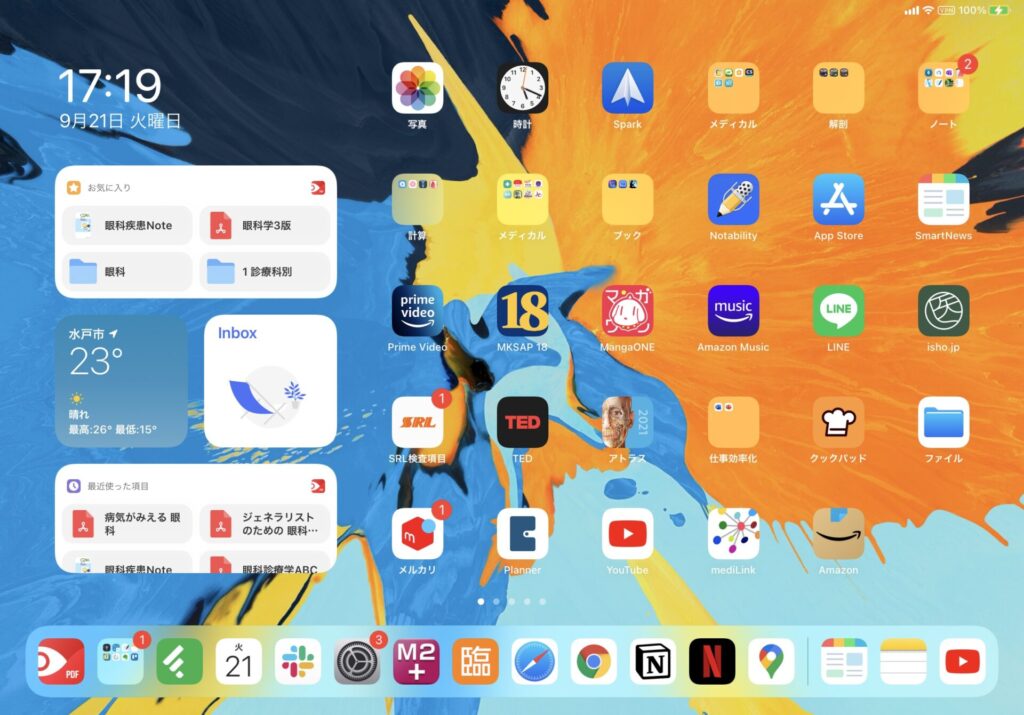
次に今回新しくなったiPadOS15のホーム画面です。このように画面全体にウィジェットを配置できるようになりました。
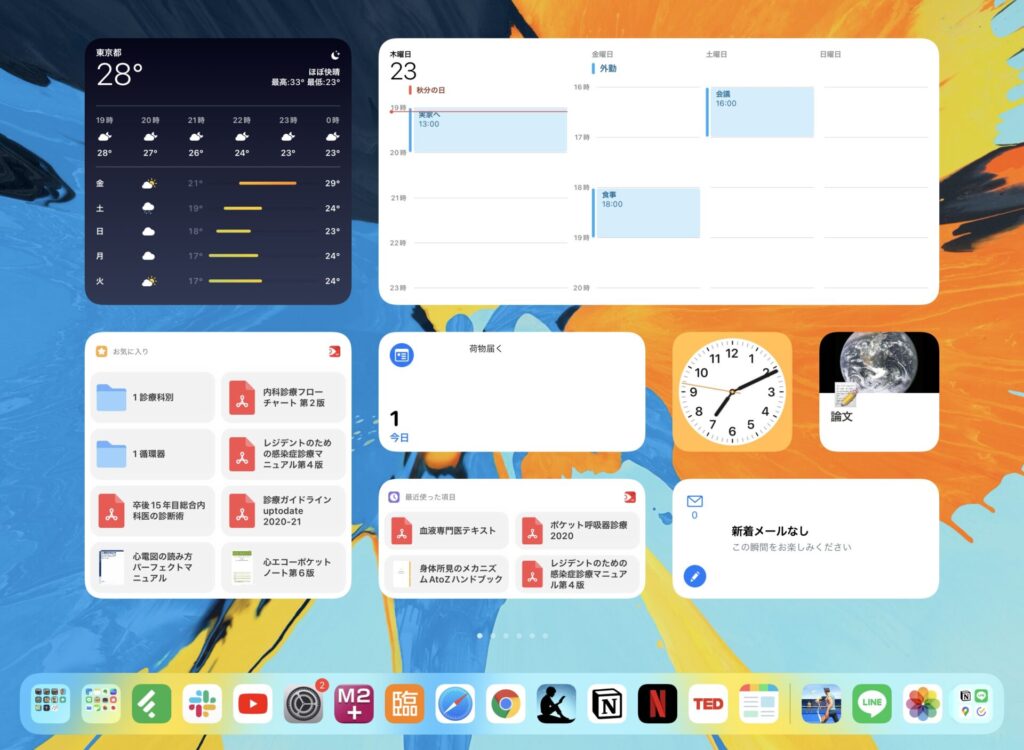
見れば大体わかるかと思いますが、簡単に説明すると以下の機能を有しています。
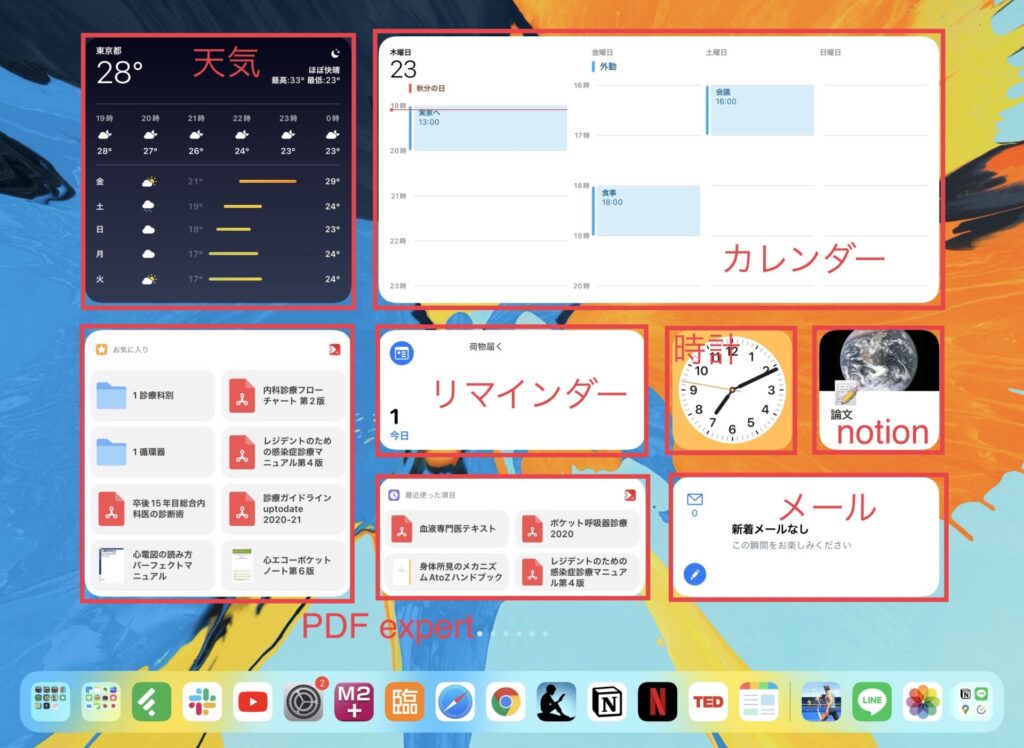
今まででしたら天気を見るために天気アプリを起動したり、予定を見るためにカレンダーアプリを起動したりと情報を得るためにはいちいちそのアプリを開き、自分から能動的に情報をとりに行かなくてはなりませんでした。
今回ホーム画面に一覧で配置できたことで例えば朝起きてiPadを開いただけでその日の天気、スケジュール、メールが来ているかなど一瞬で情報を把握できるようになりました。
私は仕事で電子書籍を見るためにPDF expertというアプリの配置を大きく取っています。これを押すだけで一瞬で目当ての本を開くことができるため非常に便利ですが、それの代わりに地図アプリやニュースアプリのウィジェットを置くのもいいと思います。
欲しい情報は人それぞれだと思います。
単にアプリを置くだけよりウィジェットの方がいい
ただ単に通常のアプリを置いておくだけではせいぜい通知があるかどうかくらいしかわかりませんが、ウィジェットを置くことで得られる情報がはるかに多くなります。
またPDF expertのウィジェットのようにアプリの中にまでショートカットできるというのは大変便利です。
そのため私はホーム画面には通常のアプリは置かずに、必要なものは下のドッグに集約させました。App ライブラリという新機能も出たことでよりホーム画面からアプリへのアクセスはしやすくなっています。
ちなみにiPhoneは前のOSから全画面でウィジェットを置けるようになっていましたがいかんせんiPhone自体が小さいのでホーム画面に必要な情報を全部入れることはできません。
今回iPadでホーム画面の全画面にウィジェットを配置できるようになったことでiPadの画面の大きさを最大限活かせるようになったと思います。これだけでiPadを購入しても良いかなと思えるほど便利です。
ウィジェットの設定の仕方
ウィジェットの設定の仕方はかなり簡単です。(ちなみに設定の前にウィジェットを置くスペースを確保するためにあらかじめホーム画面に元々置いてあったアプリをドッグや他の画面に移動させておくといいです)
まず画面の何もないところを長押しします。その後左上の+マークを押します。(下の画像の赤丸のところです)
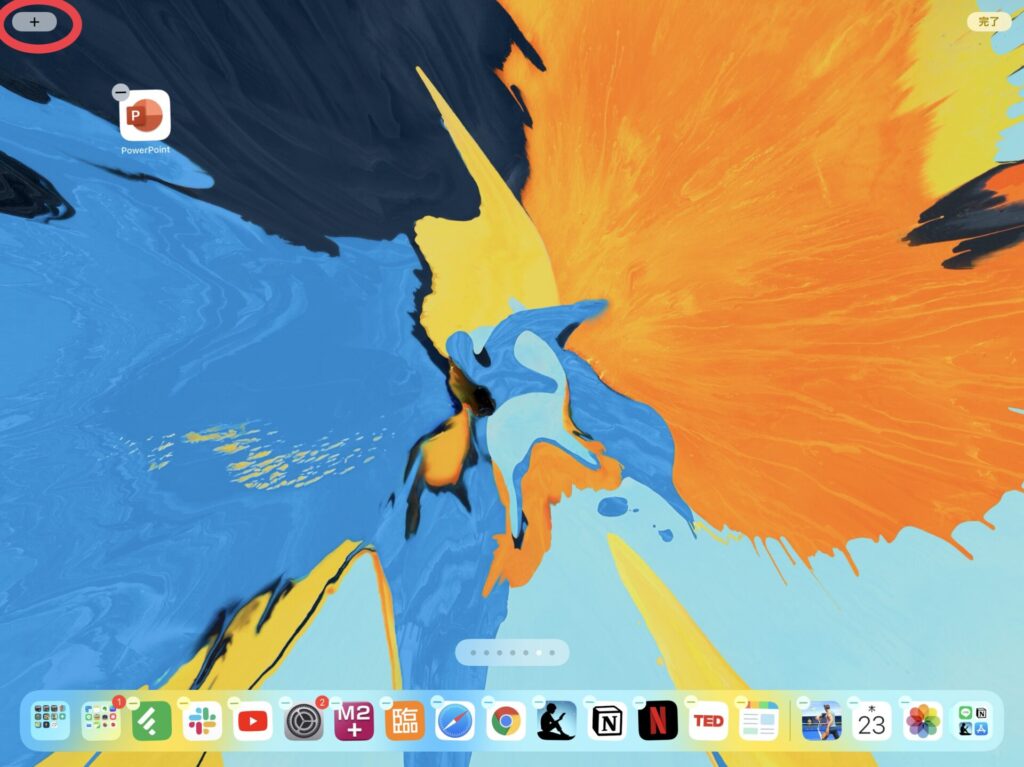
その後、出てくるウィジェットを選択し、大きさ、内容などを選んで「ウィジェットを追加」を押すだけです。ここではGoogle chromeのウィジェットを選択しています。
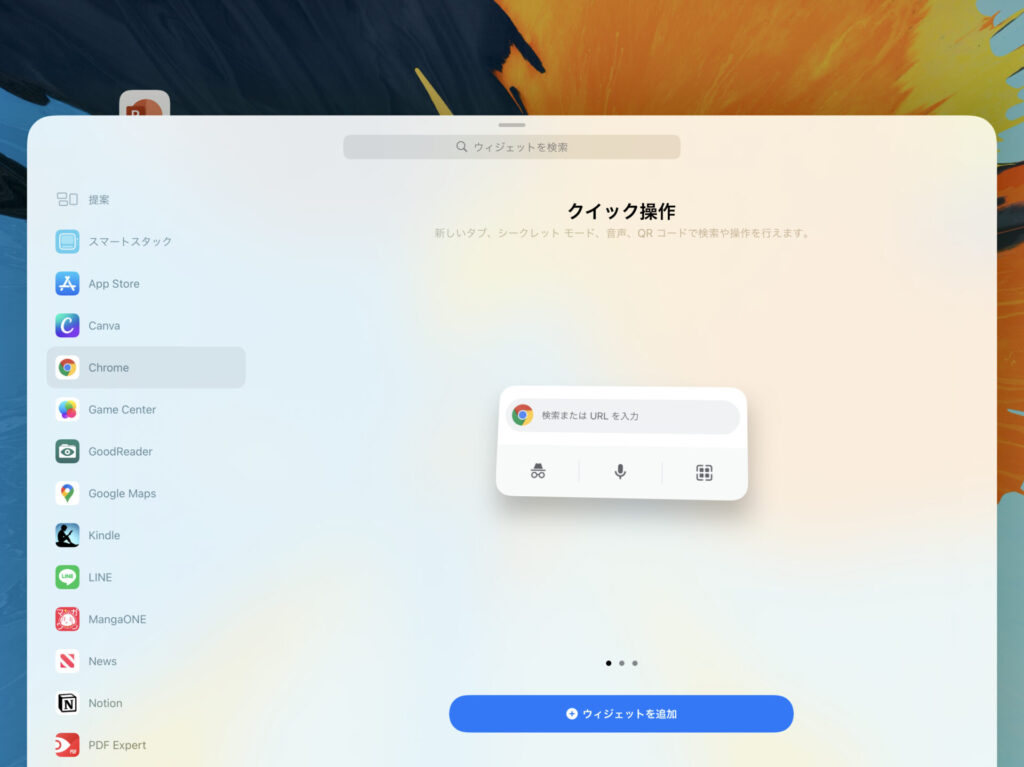
設定完了です。
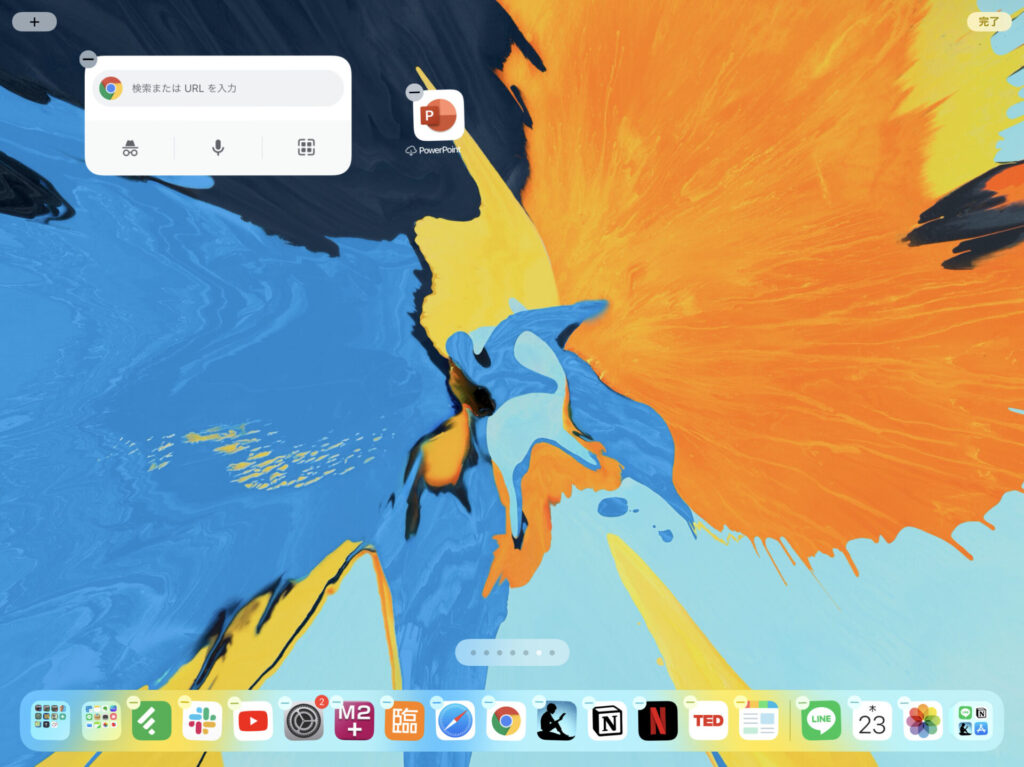
ちなみにアプリによってはウィジェットを作っていないものも多くありますので全てのアプリで使えるというわけではありません。
さらに便利なウィジェット同士の合体(スマートスタック)
iPadは大画面ですがそれでもホーム画面に欲しいウィジェットが置き切れないという人にはウィジェット同士を合体させることもできます。
↓の左側に天気とニュースのウィジェットがありますが
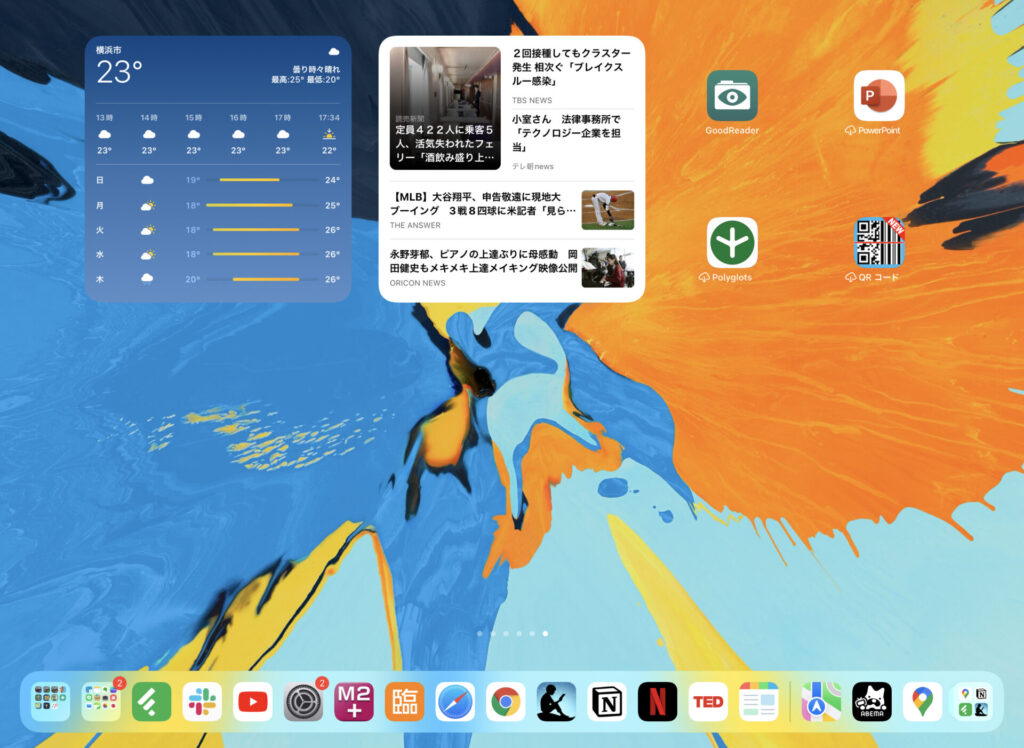
どちらかをもう片方に重ね合わせると、、
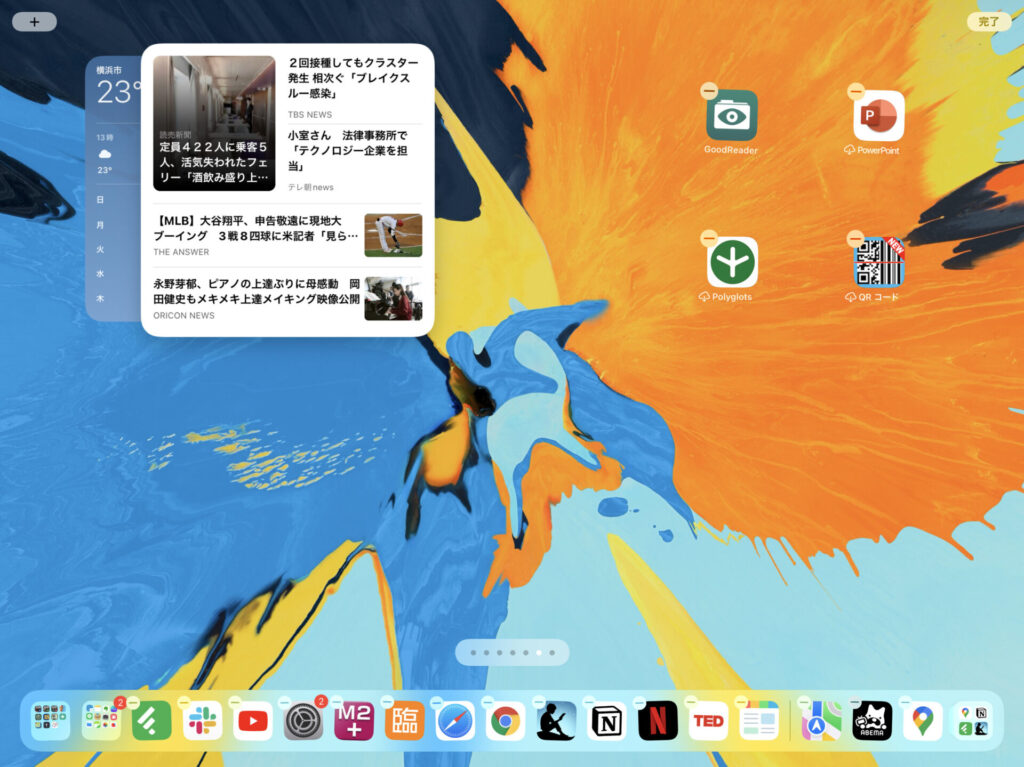
合体して一つになります。
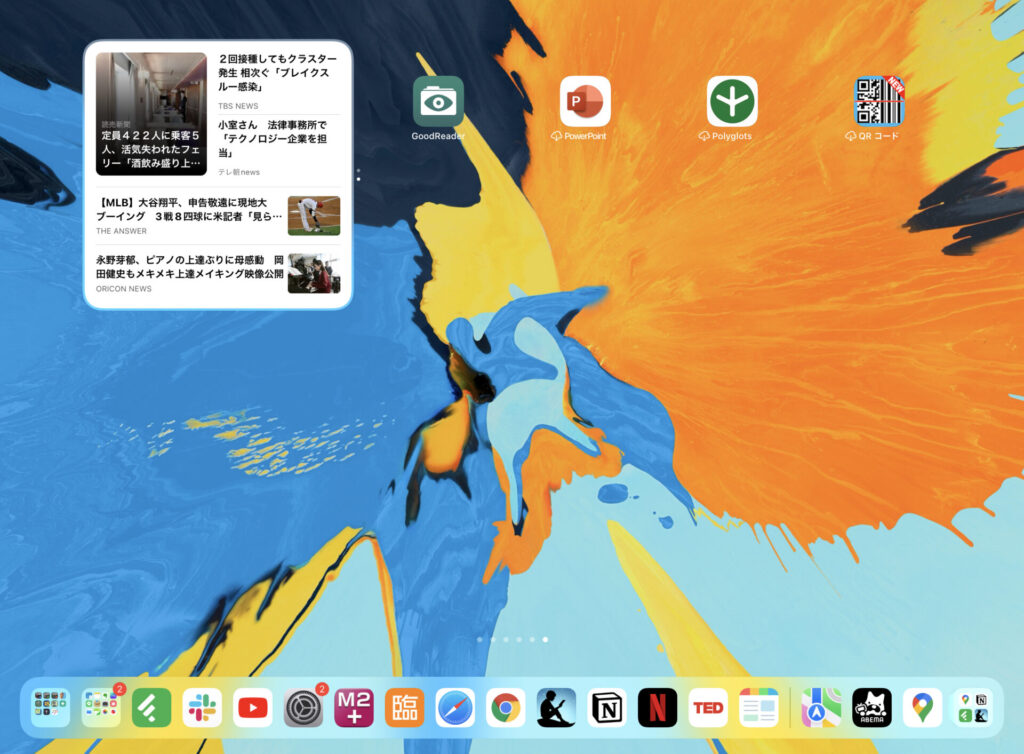
これは上下にスワイプして切り替えることができます。
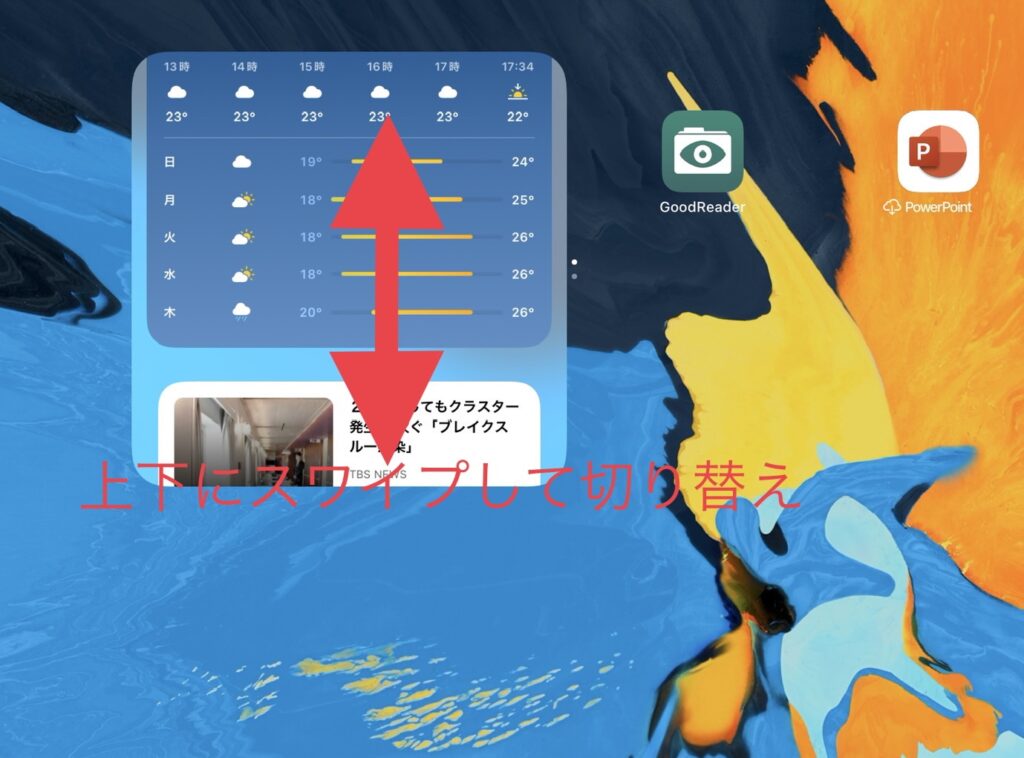
ちなみにサイズが異なるウィジェット同士の合体はできません。例えば下記でいうと色が同じものでくくったものはサイズが同じなので合体できます。
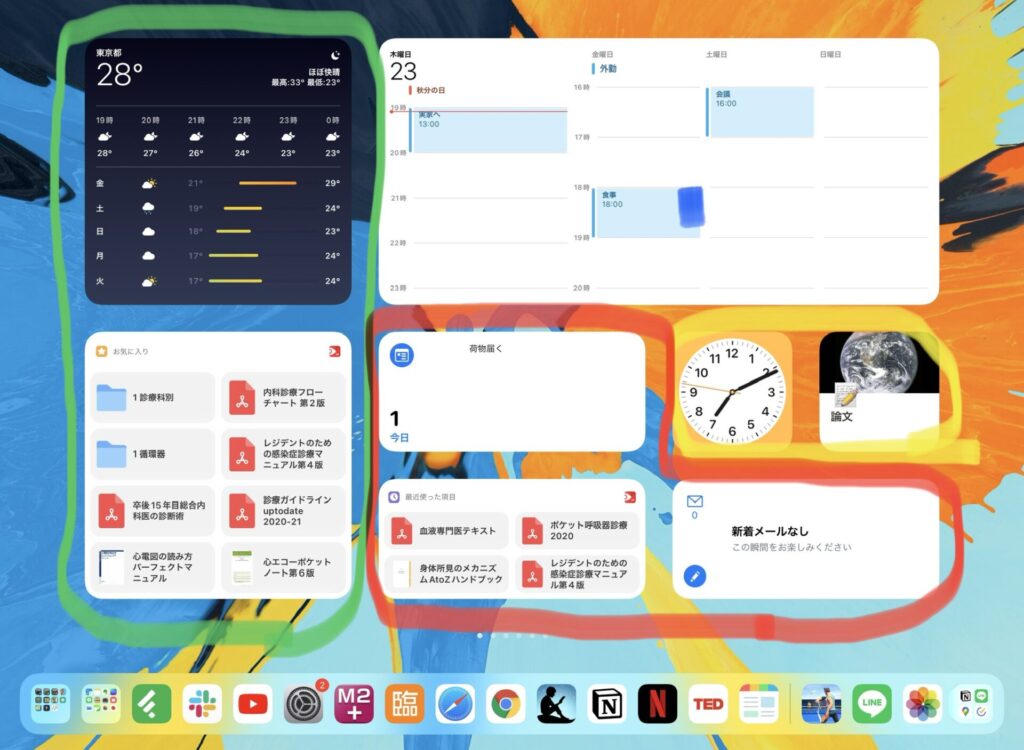
このような手順で、何個もウィジェットを合体させることができます。
同じアプリ同士のウィジェットも重ね合わせることができるので、リマインダーのアプリで今日のリマインド、日時設定ありのリマインドを予め2つ用意して合体させるなどする使い方も便利です。
① 予め今日のリマインドと日時設定ありのリマインドを作っておく
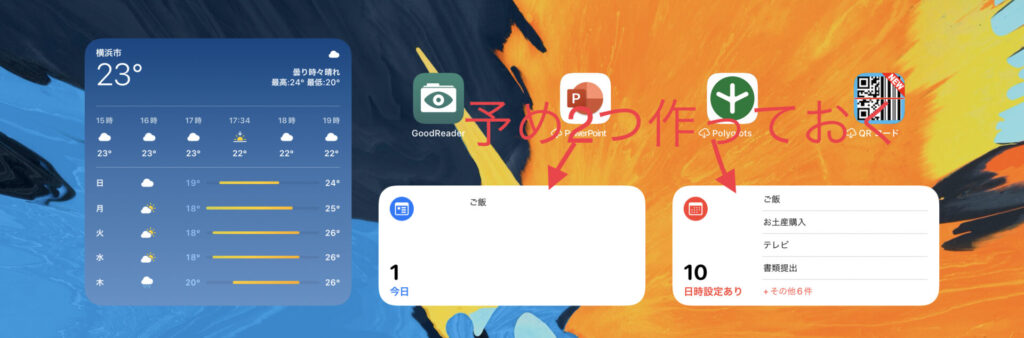
② 合体させる
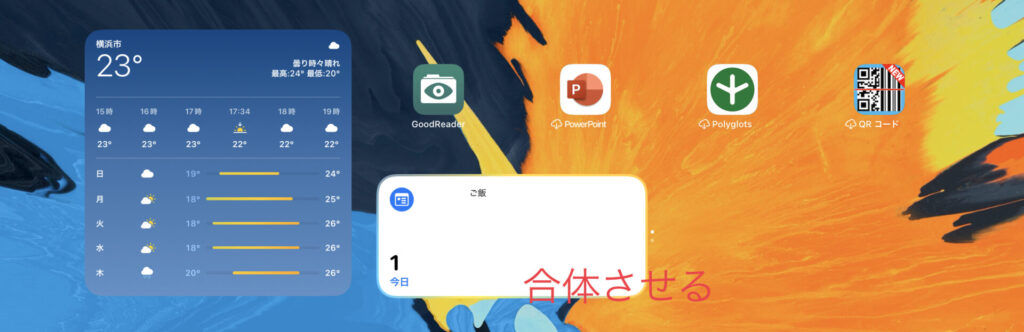
③ スワイプで切り替え可能になる
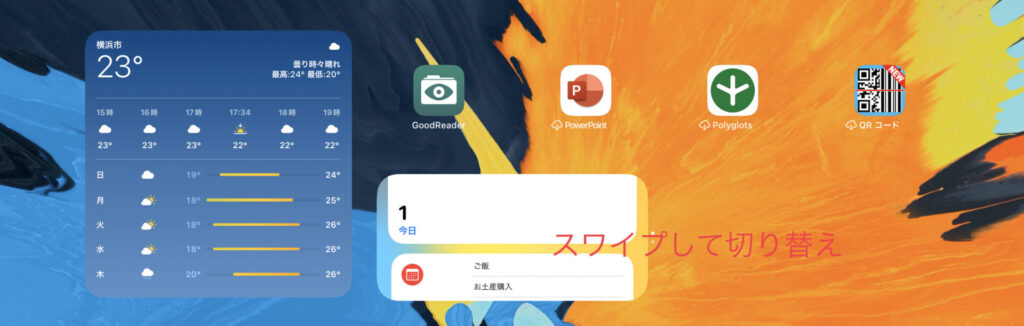
こうすることで今日のリマインド、今日を含めた今後のリマインドを簡単に切り替えられます。
違うアプリ同士で合体させるのもいいですが同じアプリの別の内容のウィジェットを組み合わせるのもなかなか便利です。
終わりに
いかがだったでしょうか。
ここでは例として私の生活・仕事に合ったウィジェットの配置、活用法などをご紹介しましたが、人それぞれライフスタイルは違うと思いますのでiPadOS15をインストールして是非自分に合ったウィジェットに編集してみてください。
きっと生活、仕事がより便利なものになると思います。
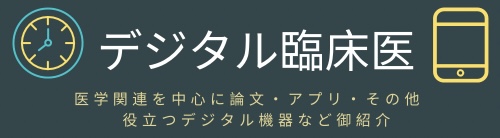

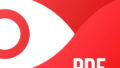
コメント