今回自炊をする時に使用するアプリであるPDF expertについてそのメリットと便利な使い方を説明します。アンドロイドを使用している方はごめんなさい!
自炊に使うPDF リーダー
自炊などで作ったPDFをスマホやタブレットで読むアプリは山のようにあります。私はどのアプリを使って読むのがいいのかと今まで試行錯誤を続けてきました。
有名どころのGoodNotes5、GoodReader、I文庫HDや、少しマイナーですがLiquid Text等さまざまなものを試しました。
それぞれの良さはありますが、そんな中で最終的に総合力で最も良いと自信をもっていえるのがPDF expertです。
これからおすすめの理由とどんな使い方が良いかをご説明していきます。
PDF expertとは
PDF ExpertはPDFの読み取り、編集、注釈付け、変更、フォームへの入力、契約の署名を行うことができます。
無料版と有料版(PRO)がありますが、有料版は5400円/年(2021/05/17時点)かかります。
お金に余裕のある人は購入しても良いのですが、有料版を買わなくても無料版で十分使用できます。
まず無料版で試して、もし有料版の機能まで使いたくなったら移行するので良いと思います。
PDF expertのメリット
まずはPDF expertが他のPDF viewerに比べて優れている点を挙げていきます。
充実した基本的な機能
マーカー、下線を引いたり、書き込みができたり、検索機能、見開き機能など他のアプリでも備わっている本を読むのに基本的な機能はもちろんPDF expertには備わっています。Apple pencilなども当然使用できます。
動作がサクサク
どんな良い機能があっても動作が遅ければ実用的ではありません。その点PDF expertは動作も高速でサクサクで使っていてストレスがありません。
ウィジェットが使用できる
最近のOSのアップデートでついにIphone、Ipadでもアンドロイドで使用できる「ウィジェット機能」が使用できるようになりました。
PDF expertでも専用のウィジェットが使用でき、これが非常に便利です。
ウィジェットとはホーム画面上に常に表示されるアプリのショートカット機能のことでこれで本を開く時間を短縮できます。
例えばウィジェットがなければ「アプリを開く」→「目当ての本を探すために何タップかする」、という動作が必要でしたがウィジェットを使用すれば、ウィジェット上のアプリを1タップするだけで目当ての本を開くことができます。
この圧倒的なアクセスの良さは以前ご紹介した医療アプリのM2Plus,医書.jpを遥かに超えます。
アウトラインが作成できる
アウトラインが作成できるPDF viewerは多くないです。個人的には必須の機能と考えているのでこれを兼ね備えているのは非常に大きなメリットです。
アウトラインとは目次の機能です。PDF expertでは簡単に作成することができます(しかも無限の階層で作成可能)。それによりそれぞれのページに名前を付けられ、押せば一瞬でそのページに飛べます。下の画像の赤枠内がアウトラインです。
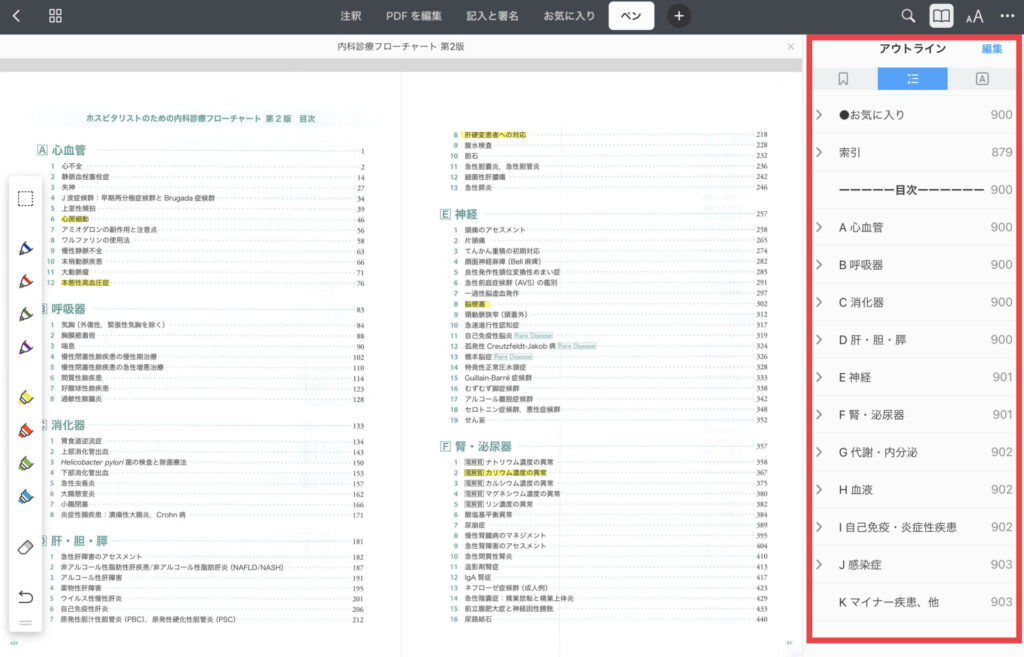
下の方の「アウトラインの活用法」に作り方を載せてあります。
アウトラインはブックマークとは異なり、他のアプリなどでみる際も保持されるというのも強みです。
ちなみにブックマークの機能もPDF expertでは別に備わってます。
お気に入りと履歴の機能
これは本を探す上で非常に便利です。事前にお気に入り登録した本またはフォルダは、お気に入り欄に表示され、すぐにアクセスできます。本の数が増えれば増えるほど、この機能のありがたみを感じられます。
PDFの編集
PDFを閲覧するだけでなく編集もできます。
下記のPDF expertの実際の使用例でも一部ご紹介するようにページの移動の編集ができたり、他にもページの回転、PDFファイル同士の結合、又はPDFの抽出などPDF自体の編集も手軽に直感的にできます。
イマイチなところ
上記のように非常に便利なPDF expertではありますがイマイチな点が数点あります。とは言っても上記のメリットの方が圧倒的に大きいので、やはり使い続けるのですが。。
有料版がサブスクリプション
以前までは数百円の買い切り型のアプリだったのですがその後、サブスクリプションに移行し、買い切り型ではなくなりました。これにより割とよく使っていたリンクを貼るなどの機能が無料版だと使えなくなってしまいました(サブスクリクションに移行する前からアプリを使ってた人は使えます)。
リンクを貼る機能を使えば指定のページに飛べます。目次にリンクを貼ったりすると非常に便利なので、使ってみたい人は有料版(PRO)を買うかもしくは個人的なお勧めとしてはMAC版のPDF expert(5000~6000円の買い切り型で買うことができる)の使用がおすすめです。
お気に入り(と履歴)が同期されない
これは良い面でもあるのですが、IphoneとIpadなど2台以上でPDF expertを使用する際、お気に入り(と履歴)が同期されず、それぞれの端末に個別に設定しないとなりません。
私はいちいち両方に設定するのは面倒と考えるタイプなのでイマイチに感じます。IphoneやIpadなどそれぞれ別のお気に入りの本を登録したい方には良い面でもあるかと思います。
PDF expertの実際の使用例
ではPDF expertを使った効率的な本の読み方を紹介します。
PDF expertを使用する前に・・・
まずPDF expertを使用する前段階の自炊をする際の本をスキャン時の話ですが、本の表紙からスキャンを開始するのではなく、本の1ページ目からスキャナーを開始するようにします。そうすることでアプリでページの移動をする際にアプリ内でのページと本のページが一致します。
(表紙からスキャンを開始すると表紙と最初の方の数ページ分がよくずれます。ただこれは好みの問題なので必須ではないです)。すでに表紙からスキャンしてしまっていても後からPDF expertでPDFを編集して表紙を後ろの方のページに移動することもできますので安心してください。
(PDF expertでのページ編集を説明した記事です。
↪︎【数秒で簡単にできる!】PDF expertでPDFのページの移動の編集をする方法)
お気に入りの登録
本の数が数冊などそこまで多くないときはする必要はあまりないのですが、すでに数十冊以上PDFの本をお持ちの方はよく読む本のお気に入り登録をしておきましょう。
お気に入り登録するためには下の赤丸のPDFファイルの横にある「・・・」を押し、
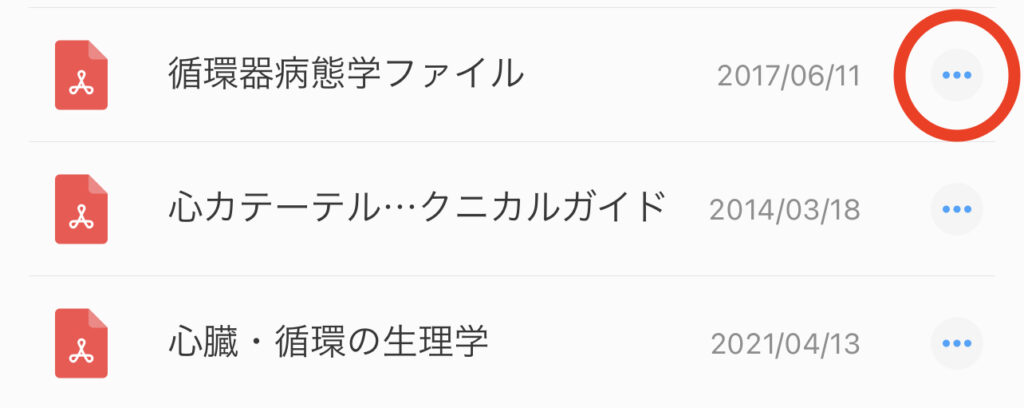
その後、下の赤丸の「お気に入りに追加」を押すと追加されます。
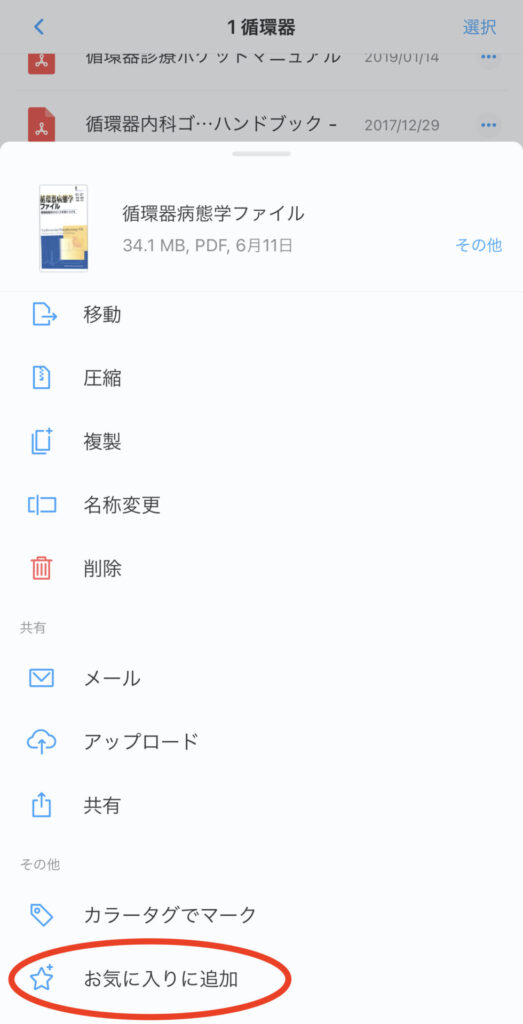
お気に入り登録することでアプリの下の方にある「お気に入り」というところ(下の赤丸)からすぐに本を開くことができます。
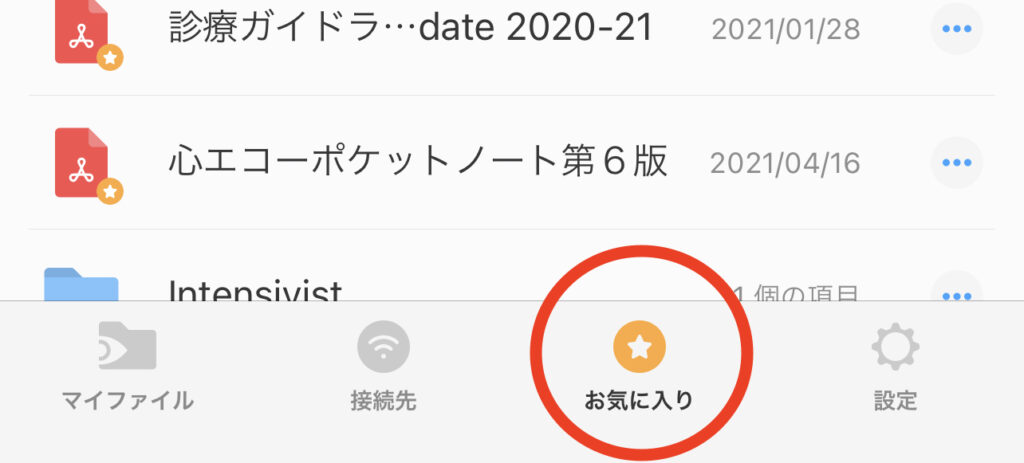
ウィジェットの設定
上記お気に入りの登録ができたら次にウィジェットを設定していきます。IPhoneで行なってみます。
まず画面の何もないところを長押し、下記の左上の+を押します。
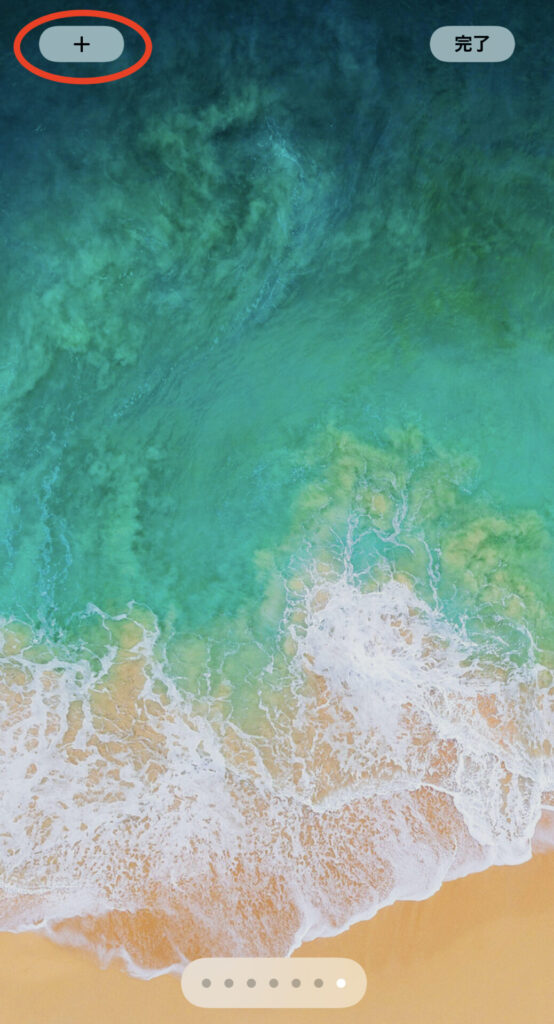
その後ウィジェットの一覧が現れるのでその中から下記のPDF expertのウィジェットを選択します。
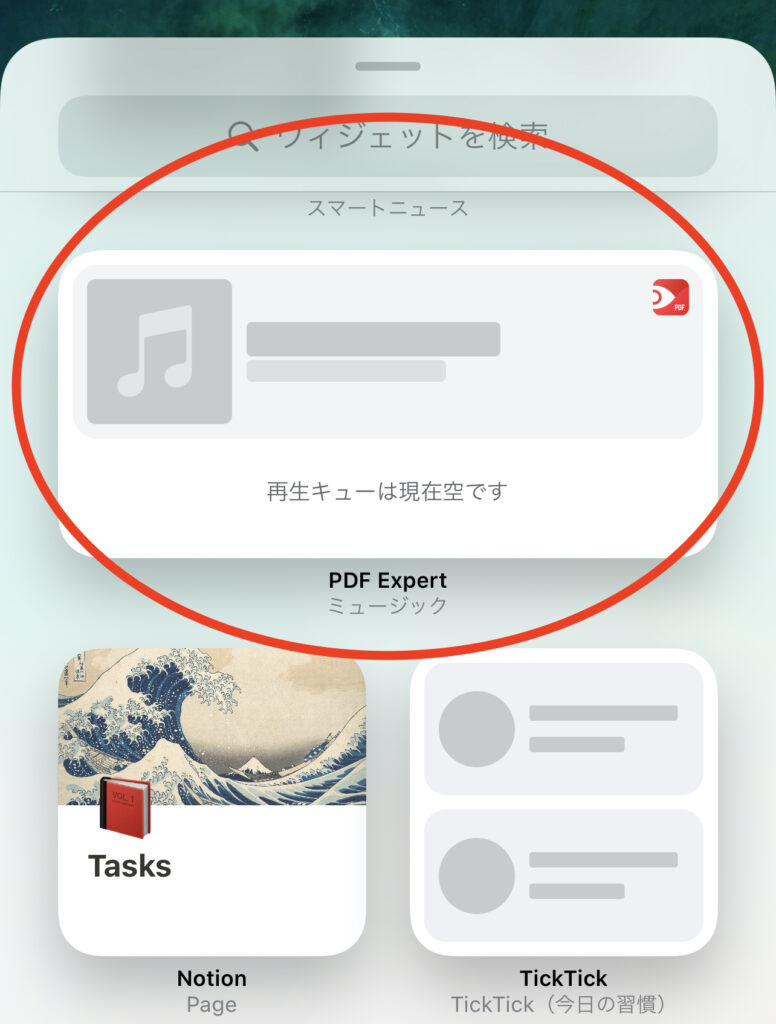
PDF expertは何種類かウィジェットがあるのでホーム画面の空き具合などによって選択します。
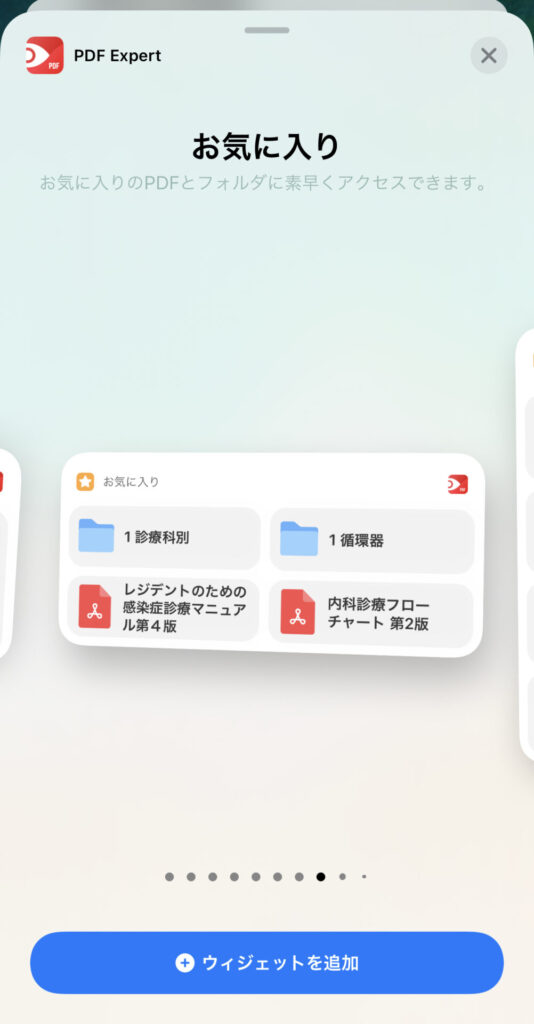
選択して完了です
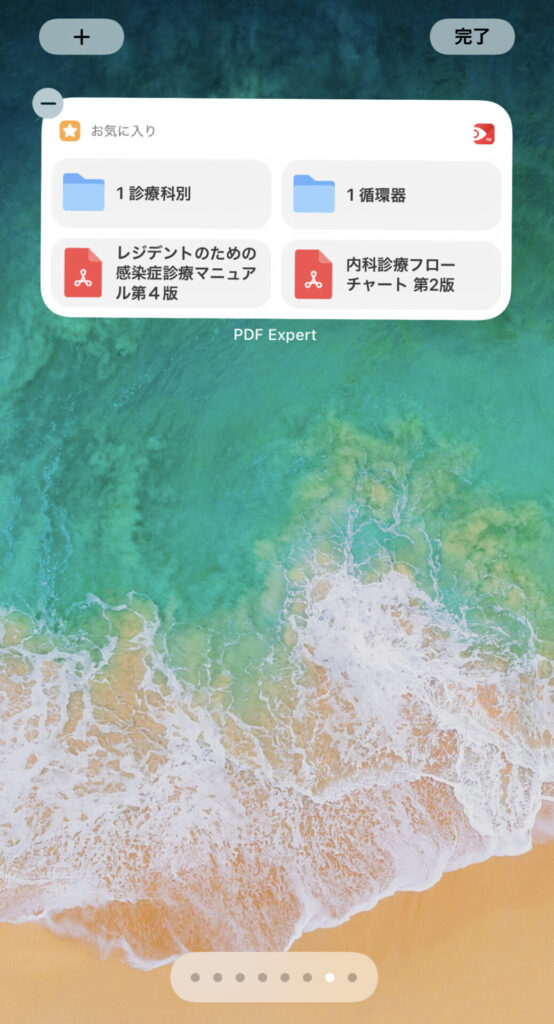
個人的には下記の大きさの「最近使った項目」と、「お気に入り」2つを設置するのが使いやすいです。お気に入りの方はPDFやファイルをタップするとそのまま開くことができます。
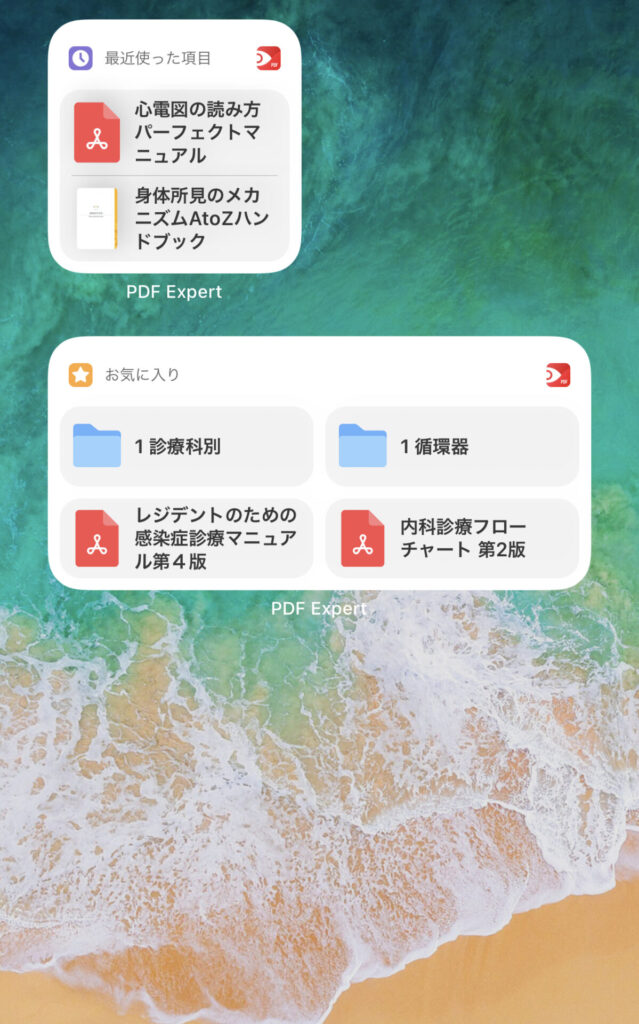
例として何もないホーム画面で作成してみましたが、これを一番はじめのホーム画面に作っておくとIPhoneを開いてそのままワンタップで本を開け、非常にアクセスがよくなります。
ちなみにお気に入りのウィジェットに表示されるファイルを変更するにはPDF expertのアプリの中でお気に入りの順番を変更することでできます。
アウトラインの活用法
本を効率的に読むのにアウトライン(目次)の使い方が非常に重要です。
下の画像の赤丸の「本のマーク」を押し、黄色丸の「編集」を押し、緑丸の「追加」を押すと新しくそのページのアウトラインを作成できます。名前も変更できます。
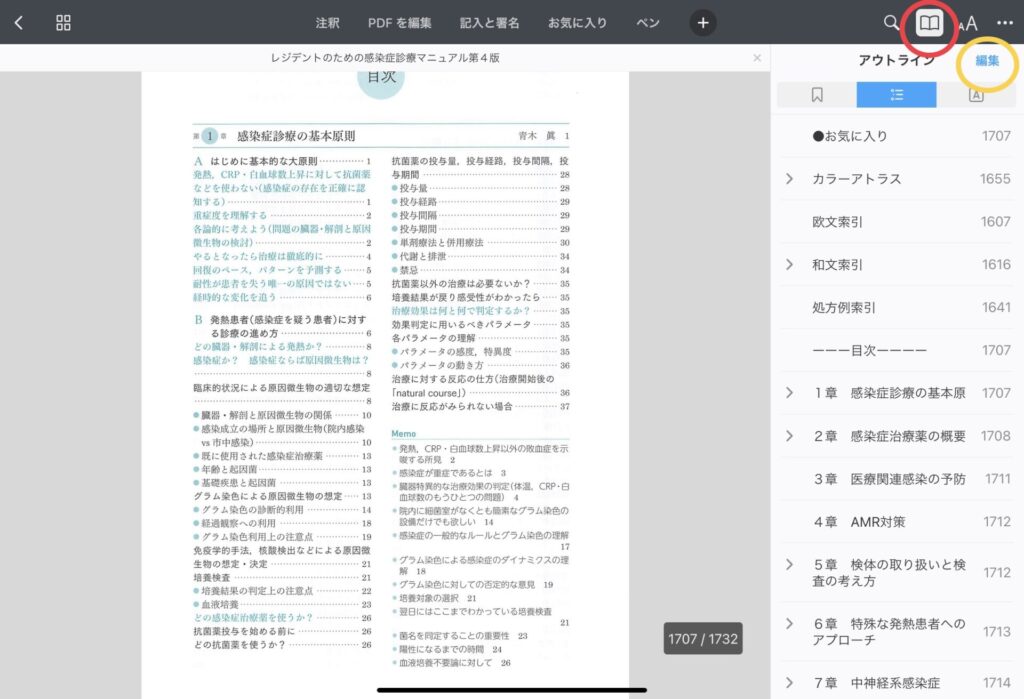
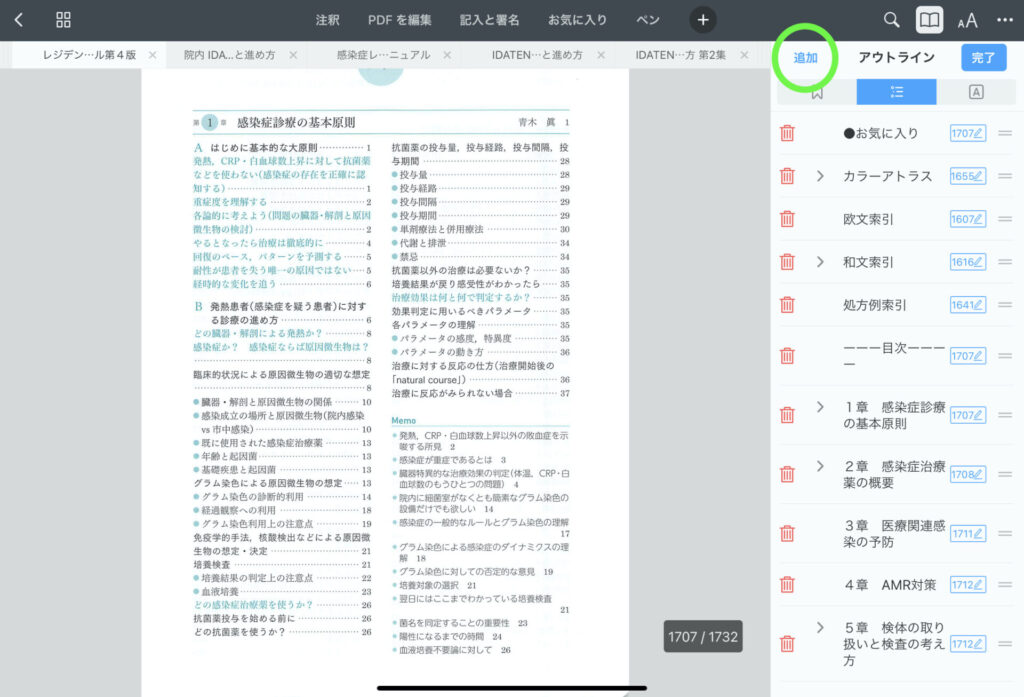
すべての本ではないですが分厚い本や難解な本、もしくは熟読をしたいような精読が必要な本(例えばレジデントのための感染症診療マニュアルのような本)には「索引」、「目次」と「それぞれの章」のアウトライン」を作ることで本をより読みやすくできます。
以上のアウトラインを本を読み始める前段階の下準備として作っておきます。
その後、実際に本を読んでいく中で重要なページがあればそれぞれの章のアウトラインのなかに新しくアウトラインを追加していきます。
また私は「お気に入り」とよく使うページのアウトラインの横に「★」をつけることでよく読むページによりアクセスしやすく、見つけやすくしています。
お気に入りにはよく見るページのアウトラインを入れていきます。
★は★をアウトラインの名前の横につけます。そうすることで下記の画像のように検索に★を入れるとすぐに★のあるページを見つけられます。★は1〜3つほど重要度別に分けてつけています。
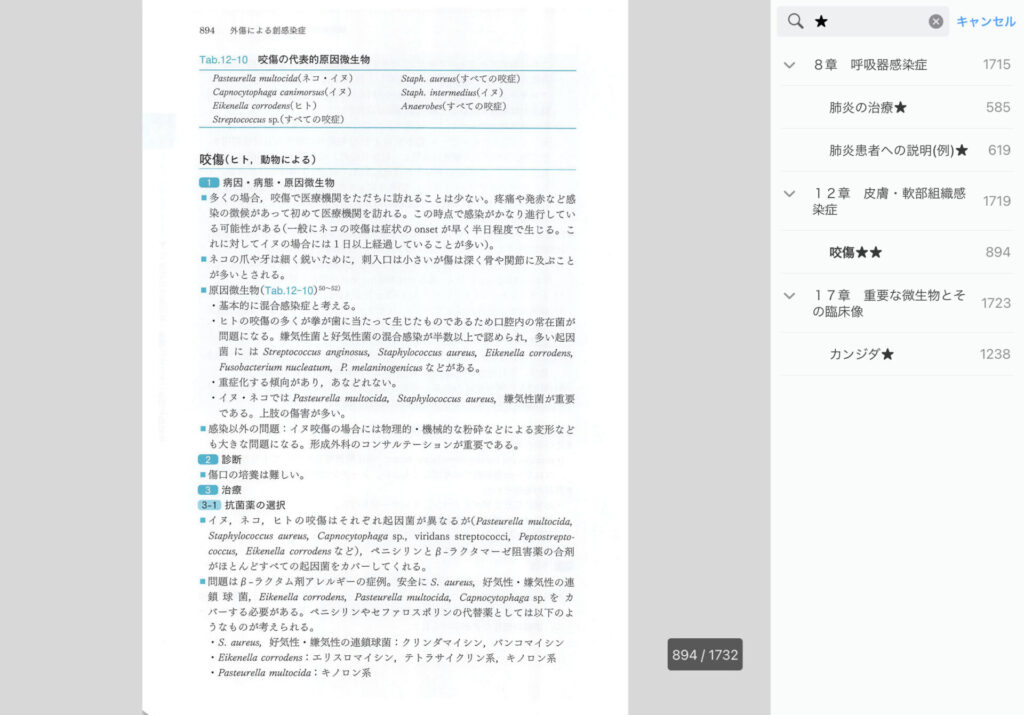
これらをすることで自分だけの読みやすい本に仕上がっていきます。この方法は時間がそこそこかかるのがネックなので、その本の重要度によってどの程度まで詳しくアウトラインを作るかは変えています。
また1日、2日で読破できてしまうようなすぐに読める本にはコスパ的にもアウトラインで「索引」「目次」だけしか作っていません。
リンクの作成(有料版のみ)
また有料版を使っている(またはサブスクリプション導入前にPDF expertを持っていた)人はリンクを作成する機能も使うことができます。
これは主に目次ページなどに使うのに役立ちます。「PDFを編集」を押して「リンク」押すと範囲とページを自分で指定できるようになります。これでPDF内のページにリンクを作成できるようになります。
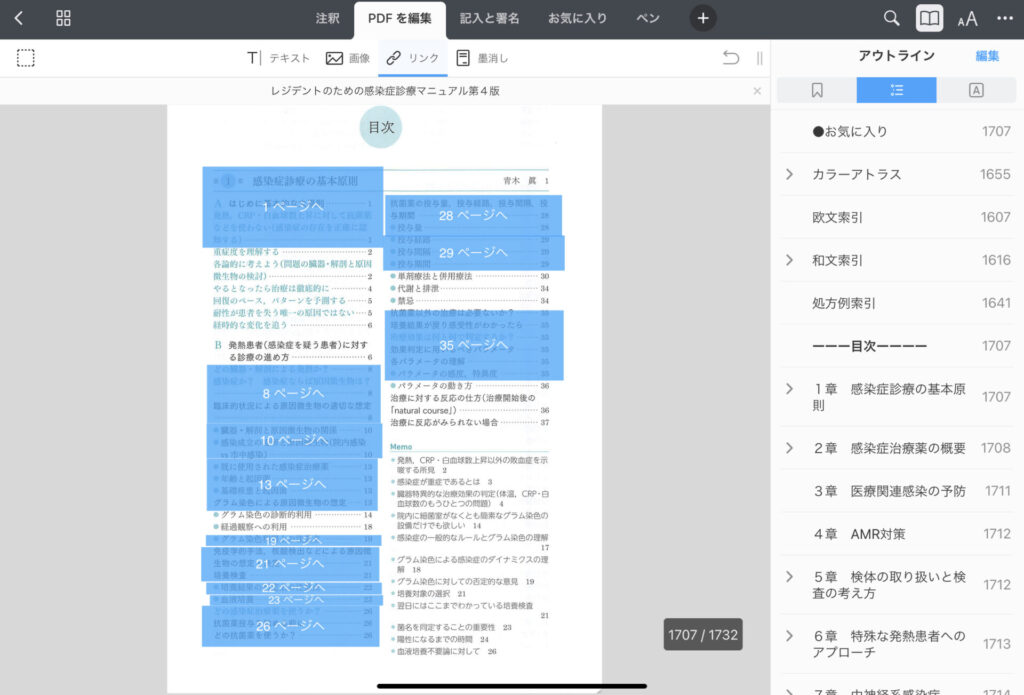
この機能は非常に便利ですが、なければないで成立しますのでプラスアルファを求める人にはお勧めです。
終わりに
いかがだったでしょうか。
PDF expertは非常に使いやすい、多機能なアプリです。上記の方法を参考にぜひPDF expertを活用してみてください。
使い方でこんな方法が便利などもしあればコメント頂けると嬉しいです。
追記 iPadOS 15に対応し新たに追加となったPDF expertの機能に関する記事です。


コメント
コメント一覧 (3件)
[…] ( ↪︎PDF expertの記事です【PDF expert】最強のPDF reader) […]
[…] 【PDF expert】最強のPDF readerアプリ […]
[…] 【PDF expert】最強のPDF readerアプリ […]